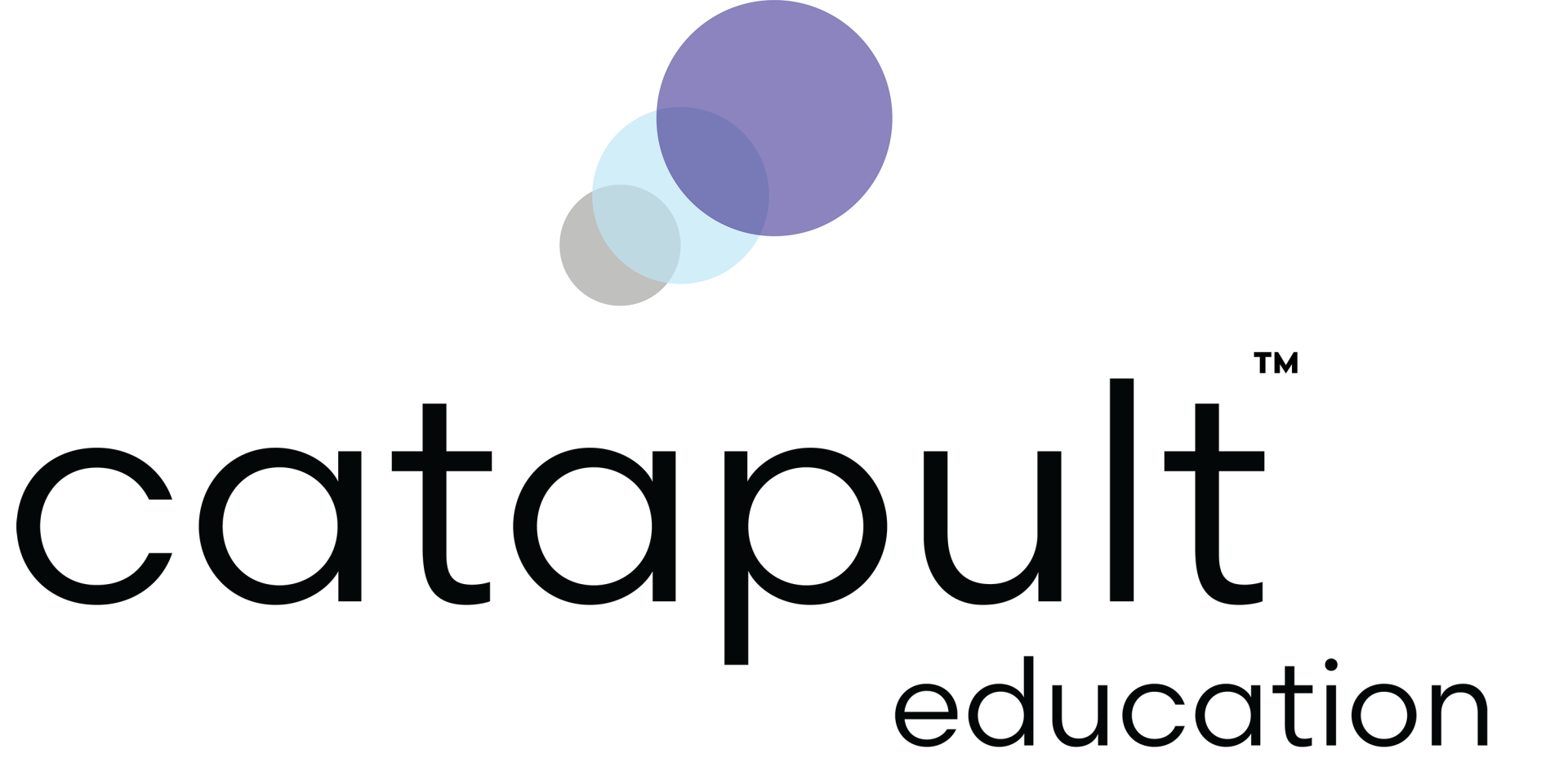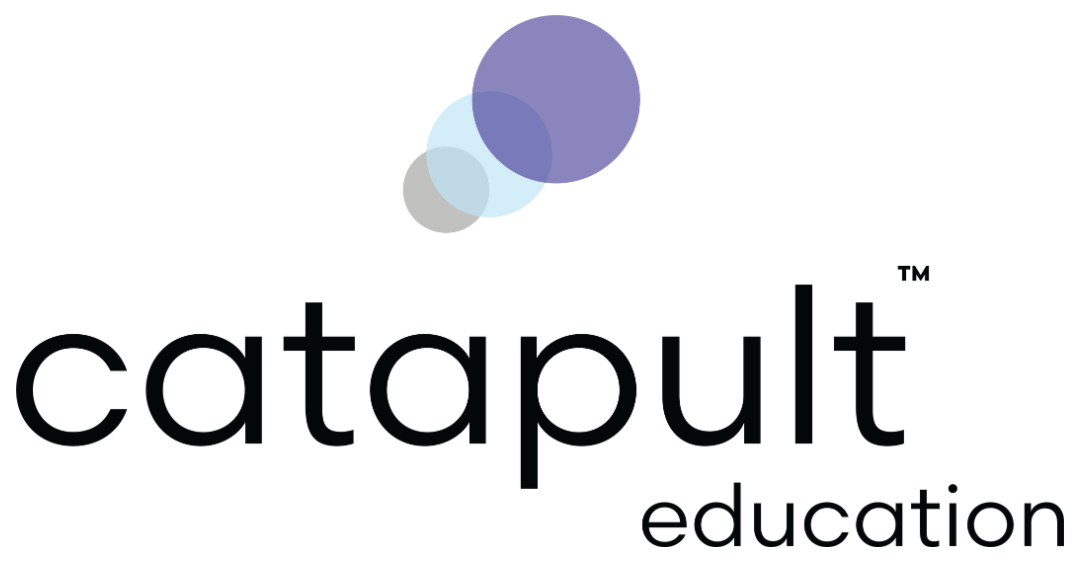Users Guide - All About your Courses
Learn how to access your courses and navigate your dashboard
Write your awesome label here.
How To...
Enroll in a Course
Whether the course is Live or On-Demand, you will need to Enroll in the course so that you can access all of the course contents. This will also allow you to keep track of your progress in your courses.
-
Find the Course that you would like to take
-
On the Course Page or the Course Card, click Enroll
-
Once you are on the Course Page, click 'Register for free!'
-
If you have not already logged into your account, you will be prompted to do so at this point- if you do not have an account, you can register for a new account or recover your password with the Forgot Password function
-
Once you have registered, the button will become a 'Continue' button
-
- For On-Demand courses, you can start your learning right away.
- For Live courses, you will need to login at the date and time of the live course.
How To...
Join a Live Webinar
Once you have registered for your course, you can join your Live Webinar at the correct time and date.
-
Go to the course page (or go to the link provided in your confirmation and reminder emails if you have already registered)
-
Once you have registered, you can click the 'Continue' button
-
On the left side of the screen will be the Course Contents
-
Click on the Live Webinar, a Join the Webinar button will be available in the Course Player
-
On the left hand side you will find all of the Course Contents for this Course, as well as the Discuss panel
How To...
Watch an On-Demand Webinar
Once you have registered for your course, you can watch the Webinar at your convenience.
-
Go to the course page. You can either scroll down to the 'Watch On-Demand Now' section or,
-
Scroll down to the Course Contents
-
Click on the down arrow in the Webinar section, and select the Webinar title
-
You will now be directed to the Course Player
-
On the left-hand side you will find the 'path' where you can see the Webinar, Course Evaluation, and CE Certificate
-
Press the play button and begin watching your on-demand webinar
How To...
Complete the Course Evaluation & CE Quiz
Once you have watched the Webinar, you will be able to take the Course Evaluation and CE Exam.
-
Go to the course page.
-
Scroll down to the Course Contents
-
Click on the down arrow in the Course Evaluation section
-
Click on the Course Evaluation, you will then be directed to the Course Player
-
On the left-hand side you will find the 'path' where you can see the Webinar, Course Evaluation, and CE Certificate
-
Click on the Course Evaluation section and begin filling out the Evaluation, once you are done, click Submit
-
Once you have completed your Evaluation, you can click the 'Next' button in your Course Player to move onto your Quiz
-
You can take the Quiz as many times as you need to pass at 100%
How To...
Access and Print Course Certificates
Once you have completed your Course, you will be able to access your Course Certificate under your account
-
On any page, after you have Logged in, you will see 'My Profile' in the header bar
-
Hover over the arrow next to 'My Profile' and select 'My Profile'
-
Under your Profile you will find all of your current courses and achievements
-
Under Achievements find the Course you would like to print your certificate
-
On the right-hand side of the Course Achievement you will see a PDF button
-
Click the PDF button to download and print your certificate
How To...
Navigate Your Profile
Once you have completed your Course, you will be able to access your Course Certificate under your account
-
On any page you will see 'My Profile' in the header bar
-
Hover over the arrow next to 'My Profile' and select 'My Profile'
-
Under your Profile you will find all of your current courses and achievements
-
In the Header you will find the amount of Courses you are enrolled in, the amount of hours you have spent in your courses, your messages/posts you have made, and the amount of achievements you have
-
In the center, you will find your name with a smiley circle. There is an edit button below where you can edit your personal information at any time
-
Under the 'About' tab you will find all of your current Achievements and Courses that you are enrolled in
-
Your courses will have a bar to show the percentage of completion for each course
-
If you scroll to the very bottom, you will find your Network- these are students that have followed you or that you are following
-
Under the 'Activity' tab you will find all of the engagement from your recent courses
-
It is important to engage in your Webinars to let us know how we are doing. This also allows other classmates to rate your comments and participate in polls during the Webinar for additional learning.